Fiken integrasjon med Kredin
Steg for steg guide
Denne veiledningen vil ta deg gjennom trinnene for oppsett av Fiken-integrasjon i Kredin.
Gå til fiken.no
1. Introduksjon
Fra å navigere gjennom ulike faner til å opprette integrasjon og sette opp automatisk saksgang i Kredin, vil du lære alt du trenger for en vellykket onboarding så du kan komme igang med Kredins tapsbeskyttende innfordringsteknologi.
2. Klikk "Foretak"
Åpne "Foretak"-fanen.
3. Klikk "Tilleggstjenester"
Naviger til "Tilleggstjenester".
4. Klikk "Bestill" API for å aktivere integrasjoner
Trykk på "Bestill" dersom du ikke har aktivert mulighet for integrasjon i Fiken enda
5. Logg inn i din nye Kredin konto
Logg inn i din nye Kredin konto
6. Klikk "Innstillinger" -> "Ny integrasjon"
Opprett en "Ny integrasjon".
7. Klikk "Velg regnskapssystem"
Velg "Regnskapssystem".
8. Klikk "Fiken"
Velg "Fiken".
9. Klikk "Ok"
Klikk "OK" for å gå videre til Fiken for å godkjenne integrasjon
10. Velg det selskapet du ønsker å hente data fra i Fiken
Velg selskapet du ønsker å hente åpne poster fra. Hvis du kun har ett selskap i Fiken vil du ikke se dette trinnet.
11. Klikk "Lagre"
Lagre når du har valgt riktig selskap
12. Fyll inn hvor langt tilbake i tid du vil ha åpne poster importert
Velg hvor langt tilbake i tid Kredin skal hente åpne poster. Husk å sett datoen langt nok tilbake så du får med alt som spiller inn på kunders saldo.
13. Fyll inn antall dager og regnskapskontoer i Kredin
Velg hvor mange dager over forfall før åpne poster skal vises i Kredin og hvilke regnskapskontoer du ønsker at Kredin skal bokføre dine rente og gebyrinntekter på i Fiken.
14. Bruk denne om du vil beholde dine adresser i Fiken på firmakunder
Velg "endre kundetypen, ikke adresser", dersom du vil beholde dine adresser i Fiken på firmakunder
15. Bruk denne om du vil vaske firmakunder gjennom Brønnøysundregisteret
Velg "Endre kundetype og adresser", dersom du vil bruke offentlig registrerte opplysninger på dine firmakunder
16. Klikk "Lagre" for å aktivere integrasjonen
Klikk "Lagre" for å aktivere integrasjon
17. Klikk "Gå til Reskontro-siden"
Når integrasjon er ferdig satt opp, får du opp et vindu og kan klikke på "Gå til Resskonntro-siden" for å se dine åpne poster i Kredin
18. Aktivere flere selskaper for integrasjon
Nå som din første Kredin-integrasjon er satt opp, kan du åpne opp for å integrere mot dine andre selskaper via innstillingene dine i Fiken. Begynn med å gå til Profil og rediger konto
19. Klikk "Sikkerhet"
Naviger til "Sikkerhet" under Brukerinnstillinger
20. Klikk "Endre"
Klikk Endre under Apper du har gitt tilgang til
21. Huk av på de selskapene du ønsker integrasjon med
Velg de selskapene du ønsker å kunne sette opp integrasjon for i Kredin
22. Klikk "Lagre endringer"
Fullfør endringene ved å lagre.
23. Klikk "Reskontro" for å se dine åpne poster importert fra Fiken
Nå som integrasjon er satt opp, vil du alltid kunne se dine åpne poster fra Fiken som er klare for å startes i Kredin via Reskontro-knappen i menyen
24. Klikk "Auto-pilot"
Nå er det på tide å konfigurere din automatiske saksgang i Kredin
25. Grønn autopilot betyr at kontoen er klar for start av saker
At autopilot står på, betyr at saker som startes vil kjøre den forhåndsdefinerte saksgangen automatisk
26. Grønn Full auto betyr at Kredin vil starte saker automatisk basert på definerte kriterier
Dersom du ønsker at Kredin skal starte saker automatisk for deg, kan du skru på full auto funksjonen
27. Velg ønsket antall dager etter forfall før første sakstrinn startes
Velg isåfall antall dager etter fakturaforfall før Kredin skal starte sak automatisk
28. Velg ønsket minimumsbeløp for start av sak
Velg minimumsbeløp på faktura før Kredin skal starte sak og sende ut purring eller inkassokrav
29. Klikk "Ja" for å lagre og skru på
Bekreft innstillingene for å skru på full auto
30. Definer prosess for dine privatkunder
Nå er det på tide å definere din purre og inkassoprosess for dine kunder. Avhukningsboksene til høyre bestemmer om et trinn kjøres eller ikke.
31. Definer prosess for dine enkeltpersonforetaks-kunder
Når du har valgt ønsket prosess for privatkunder, er det på tide å gjøre det samme for enkeltpersonforetak.
32. Aktiver EU-gebyr om du ønsker ekstra gebyrinntekt
EU-gebyr er et valgfritt ekstra gebyr du kan kreve fra dine firmakunder ved forsinket betaling. Dette koster en tredjedel av gebyrbeløpet å bruke.
33. Definer prosess for dine firmakunder
Velg også ønsket prosess for dine firmakunder.
34. Klikk "Innstillinger"
Åpne autopilot instillinger
35. Klikk "Sende restnota på restkrav automatisk?"
Velg om restnota skal sendes automatisk i sak
36. Velg når restnota skal sendes i sak
Velg når restnota skal sendes i sak
37. Velg beløpsgrense for når sak skal avsluttes automatisk
Velg beløpsgrense for når sak skal avsluttes automatisk
38. Velg antall dager etter forfall før neste sakstrinn kjøres
Velg antall dager etter forfall på saks-dokumenter før neste trinn kjøres automatisk. Vi anbefaler minimum 3 dager på grunn av helger og helligdager.
39. Velg behandling av små restkrav
Velg intervall for pause av saker, eller skru på sending av restnota på småkrav over beløpsgrense for avslutning av saker
40. Klikk "Lagre endringer"
Lagre alle utførte endringer, og du er nå klar for å starte dine første saker i Kredin!
41. Klikk "Reskontro"
På tide å navigere til åpne poster i Kredin reskontro som er hentet fra din Fikenkonto
42. Velg de kundene du ønsker å starte saker på
Velg de kundene du ønsker å starte saker på
43. Start valgte saker
Start valgte saker manuelt eller på autopilot. Velger du autopilot behøver du ikke foreta deg noe mer. Systemet vil sende ut saksdokumenter og kjøre automatisk prosess for deg. Har du skrudd på fullauto vil systemet automatisk starte saker som kvalifiserer, og du behøver derfor ikke starte saker fra reskontro siden selv.
44. Bekreft start av saker
Bekreft at du ønsker å starte saker
45. Klikk "Saksliste" for å se dine saker i Kredin
Gå til Saker -> Saksliste for å se dine saker
46. Autopilot betyr at sakene kjører automatisk prosess
Sakslisten din viser som standard alle aktive saker. Autopilot er skrudd på, noe som betyr at systemet kjører automatisk prosess. Betaling og kreditnota hentes fortløpende fra Fiken. Innbetalte renter og gebyrer bokføres automatisk i Fiken, og faktura settes automatisk som oppgjort når den er betalt.
47. Klikk på en sak for å åpne den
Du kan trykke på en sak for å åpne den
48. Klikk "Dokumenter" for å se sendte dokumenter
For å se på dokumentene som er sendt, velger du "Dokumenter" inne på sakens meny
Gratulerer! Du har nå satt opp Fiken integrasjon i Kredin, konfigurert din automatiske saksgang og innstillinger, og startet dine første påminnelser, purringer eller inkassosaker på under fem minutter.
👉 Integrere flere selskaper i Fiken Kredin
Hvis du bruker Fiken integrasjon, har lagt til enda et selskap som skal integreres med en egen Kredin konto, må du sjekke Fiken innstillinger slik at integrasjonen fungerer.
Logg deg først inn i Fiken. Deretter må du gå til https://fiken.no/bruker/sikkerhet
Når du har funnet riktig sted finner du "Apper du har gitt tilgang til" og klikker "Endre"
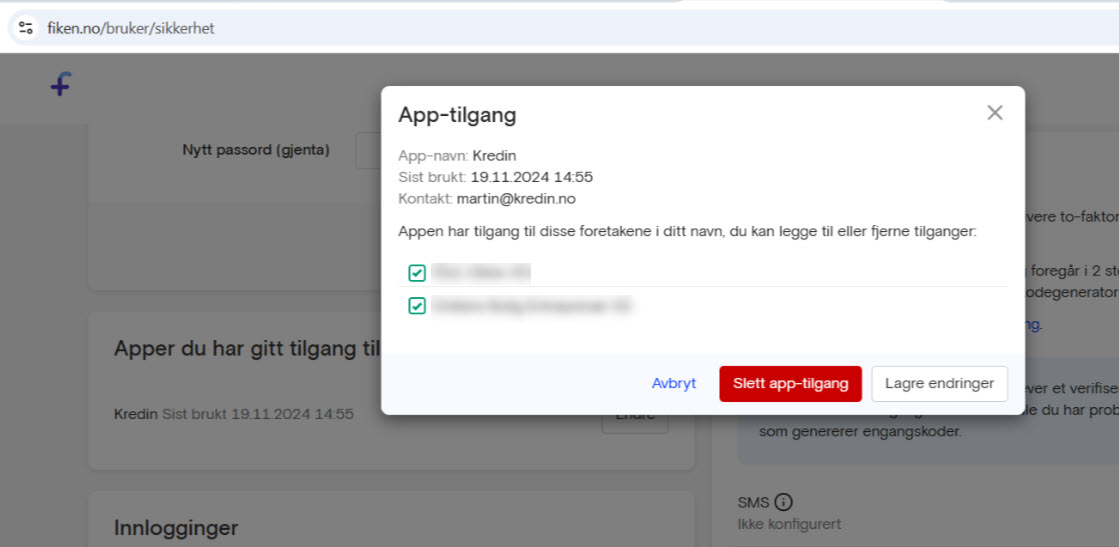
Derfra kan du huke av på de selskapene som Kredin skal kunne hente data fra. Hvis det ikke er huket av huker du av på der det trengs og trykker lagre.
Da er det åpent for at fakturainformasjon kommer inn i Kredin.
