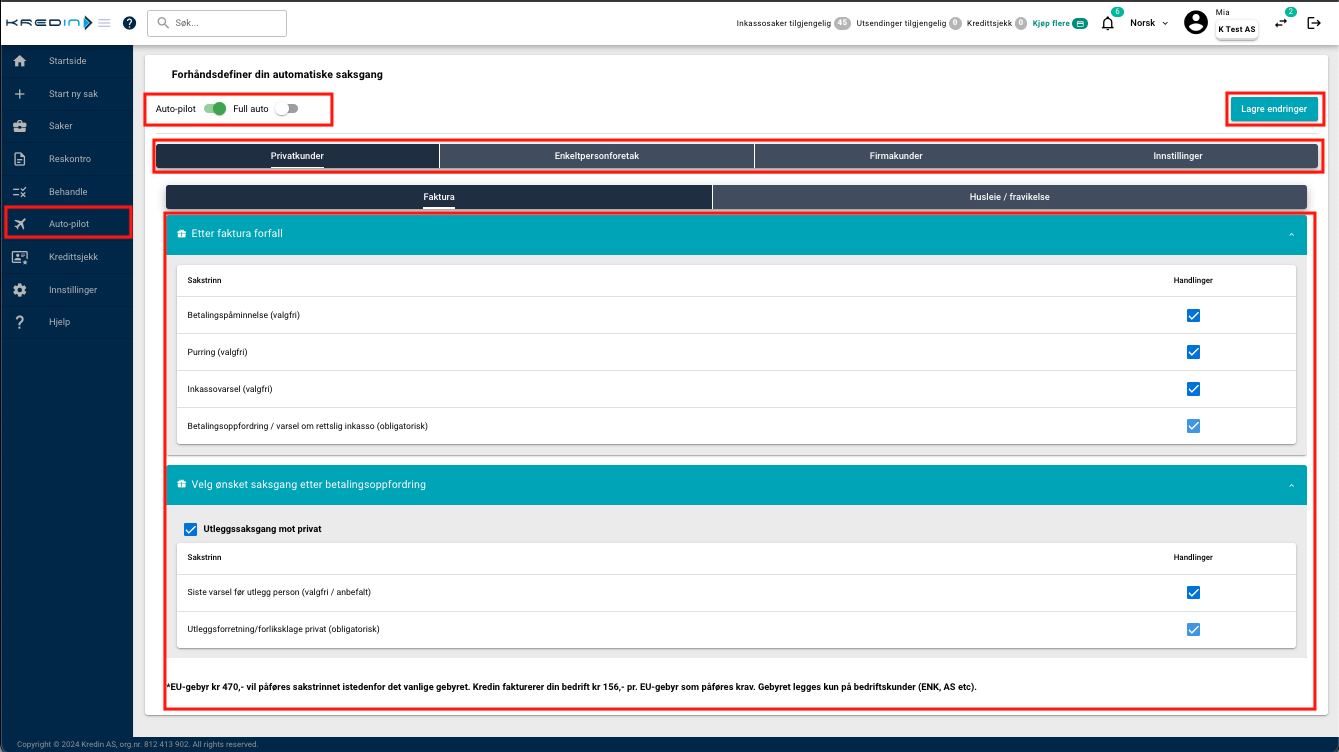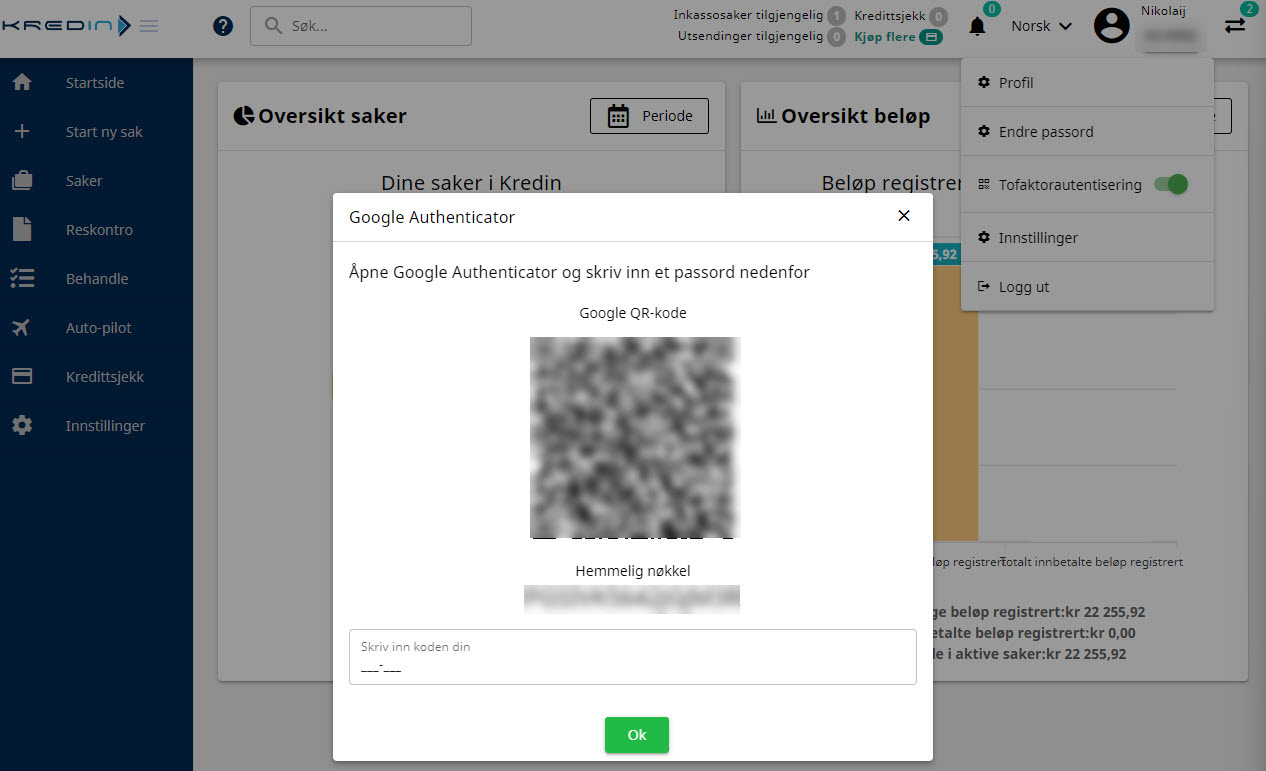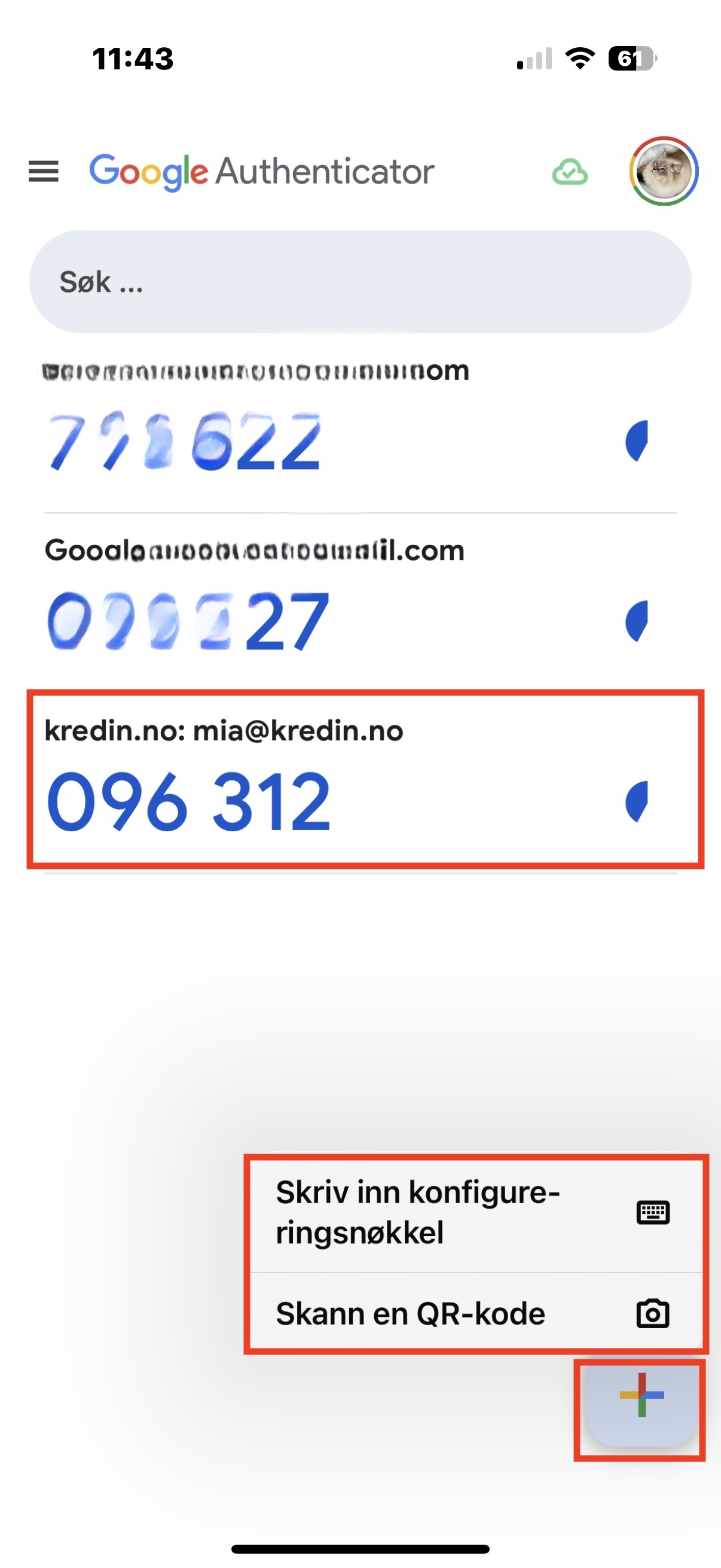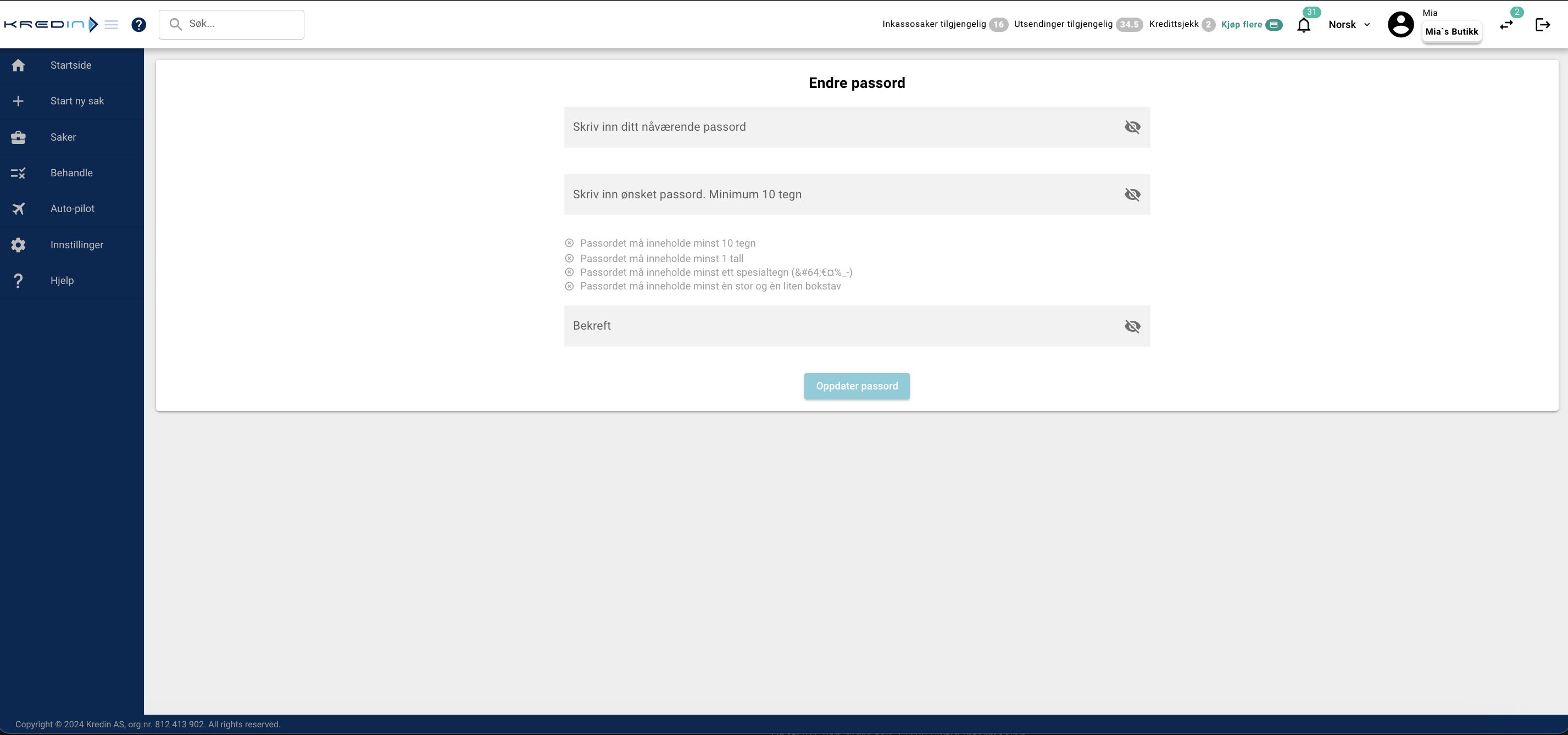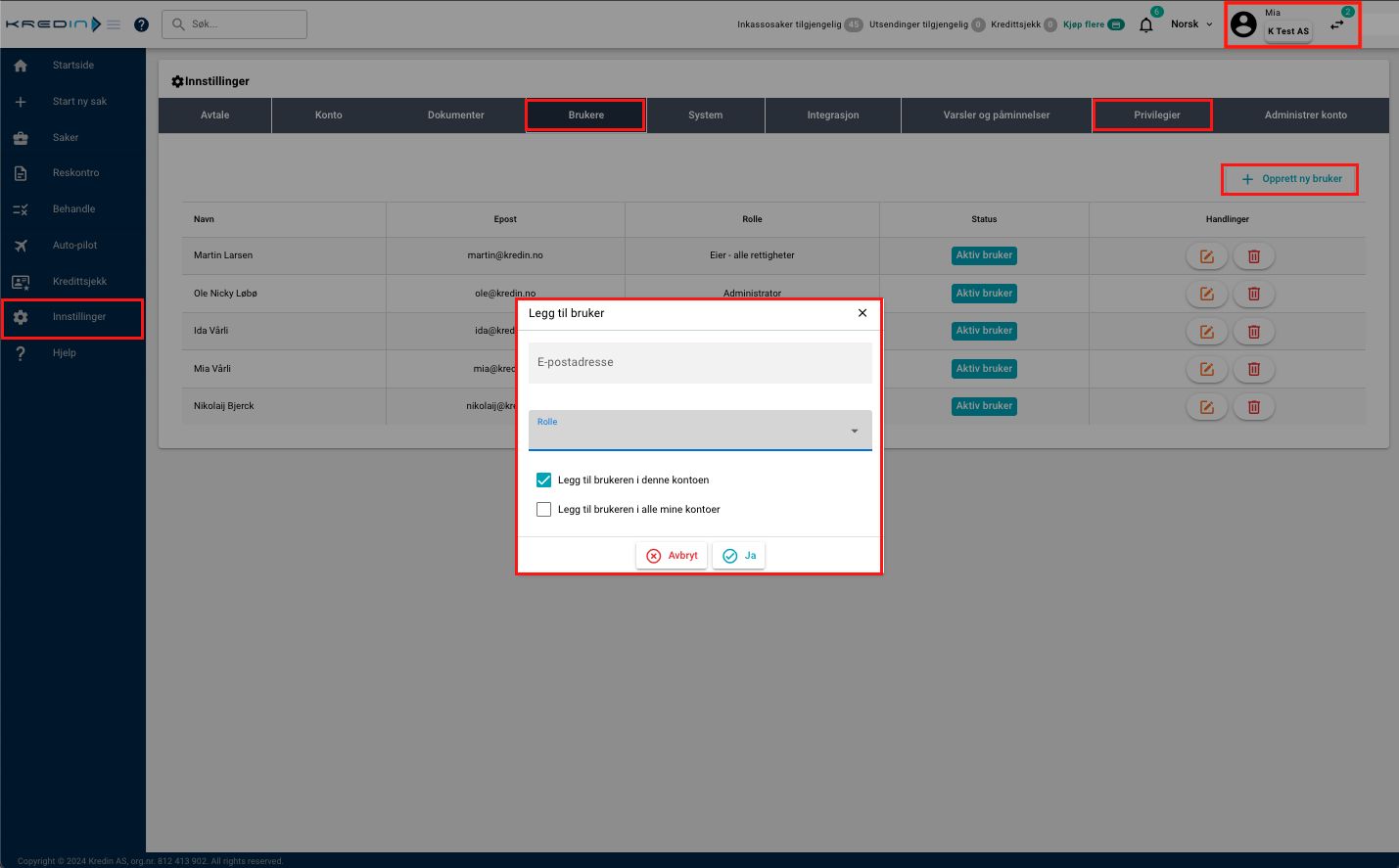Brukermanual
Saksgang – hva de betyr de enkelte stegene?
1. Betalingspåminnelse
Dette steget er særlig nyttig dersom du vanligvis sender hovedfakturaen kun på e-post.
📬 Sendes både som e-post og brevpost – du når ut til kunder som kanskje ikke har sett fakturaen, for eksempel på grunn av spamfilter.
📅 Gir skyldner 7-dagers betalingsfrist
📝 Mild og kundevennlig, men du kan også endre ordlyden inne på Dokumentmaler.
💰 Har ingen forsinkelsesrenter eller gebyrer, uansett når den sendes
2. Purring
En formell purring som tydelig markerer at fakturaen fortsatt er ubetalt.
📬 Sendes både som e-post og brevpost.
📅 Gir skyldner 14 dagers betalingsfrist
📝 Har ingen juridiske konsekvenser i seg selv, men signalerer at kravet følges opp.
💰 Gir purregebyr og forsinkelsesrenter, som skyldner betaler sammen med kravet- direkte til deg.
3. Inkassovarsel
Mange inkluderer inkassovarsel – fordi det oppleves som et sterkere signal om at saken er i ferd med å tas videre.
📬 Sendes både som e-post og brevpost.
📅 Gir skyldner 14 dagers betalingsfrist
📝 Har ingen juridiske konsekvenser i seg selv, men signalerer at kravet følges opp.
💰 Gir purregebyr og forsinkelsesrenter, som skyldner betaler sammen med kravet- direkte til deg.
4. Betalingsoppfordring
Dette er det eneste obligatoriske steget du må sende før du kan gå videre til rettslig inndrivelse.
Rettslig inndrivelse betyr at du kan be namsfogden om utlegg, eller sende konkursvarsel til et foretak – i tråd med tvangsfullbyrdelsesloven og konkursloven.
📬 Sendes både som e-post og brevpost
📅 Gir skyldner 14 dagers betalingsfrist
📝 Har ingen juridisk virkning i seg selv, men oppfordrer sterkt til betaling og signaliserer at rettslige skritt kan bli neste steg
💰 Gir purregebyr og forsinkelsesrenter, som skyldner betaler sammen med kravet – direkte til deg.
5. Sistevarsel før utlegg /Purring før konkursvarsel
Dette er et frivillig, men et meget effektivt siste steg før kravet sendes til rettslig inndrivelse hos namsfogden.
Sistevarsel før utlegg / purring før konkursvarsel brukes for å gi skyldner én siste mulighet til å gjøre opp kravet før du sender inn begjæring om utlegg eller konkursvarsel.
📬 Sendes både som e-post og brevpost
📅 Gir skyldner 14 dagers betalingsfrist
📝 Signalerer tydelig at neste steg er rettslig – og at tiden for frivillig oppgjør er i ferd med å løpe ut
💰 Gir ingen nye gebyrer, men påløper fortsatt forsinkelsesrenter
🌍 Dersom det er et foretak som skylder penger, kan du velge å legge på et EU-gebyr – og dermed få et gebyr på dette trinnet også.
6. Utleggsforretning
Utleggsforretning benyttes dersom det er sendt betalingsoppfordring, men kravet fortsatt står ubetalt.
Du kan da sende kravet skriftlig til namsfogden i skyldners kommune.
Namsfogden forsøker å sikre betaling ved å ta utlegg i eiendeler, lønn, skattepenger eller bankkonto – dersom skyldner har noe av verdi.
Du kan benytte utleggsforretning til både private og foretak.
📄 Forutsetter at betalingsoppfordringen er sendt og forfalt, og at den er innenfor 6 måneder (For å kunne bruke betalingsoppfordringen som grunnlag for tvangsfullbyrdelse, må det ha gått maksimalt 6 måneder siden oppfordringen ble sendt og fristen utløp.
Dersom det har gått mer enn 6 måneder, må du sende en ny betalingsoppfordring med 14 dagers frist før du kan gå videre til namsfogden.)
🏛 Sendes til namsfogden i riktig kommune – systemet finner automatisk korrekt instans for deg
💰 Dersom skyldner har betalingsevne, kan kravet bli innfridd gjennom tvangsinnkreving
👉 Slik lager du utleggsforretning via Kredin: https://support.kredin.no/nn/article/utleggsforretning-steg-for-steg
7. Konkursvarsel
Konkursvarsel brukes når skyldner er et foretak (AS) og kravet fortsatt står ubetalt etter at betalingsoppfordringen er sendt og forfalt.
Dette er et alvorlig og formelt skritt som signaliserer at du vurderer å begjære skyldner konkurs dersom betalingen fortsatt uteblir.
📌 Viktige punkter:
💼 Gjelder kun næringsdrivende (typisk AS med regnskapsplikt. Kommunale og statlige bedrifter er ikke innunder her)
✉️ Varselet må sendes i to signerte eksemplarer til Hovedstevnevitnet i den rettskrets skyldneren tilhører, systemet finner automatisk korrekt instans for deg.
👮♂️ Hovedstevnevitnet (ofte politiet) forkynner varselet for skyldner
💰 Forkynning er gebyrbelagt med ½ rettsgebyr (R) som pålegges skyldner
⏳ Dersom skyldner ikke betaler innen fristen, kan du gå videre med formell konkursbegjæring til tingretten
For mer informasjon:
Konkursrådets huskeliste for konkursbegjæring
💡 Tips: Du kan endre ordlyden på alle dokumentene. Se hvordan her
💰 Purregebyr, rettsgebyr og forsinkelsesrente endres normalt to ganger per år, i henhold til satser fastsatt av myndighetene. Vanlige endringstidspunkt er 1. januar og 1. juli. Her kan du lese om hva som gjeldene satser pr.d.d.
Disse satsene oppdateres automatisk i Kredin, slik at du alltid følger korrekt regelverk uten å gjøre noe manuelt.
⚠️ For å kunne kreve purregebyr, må det ha gått minst 14 dager etter forfallsdato.
Kredin-systemet tar automatisk høyde for dette, slik at gebyret kun legges på når regelverket tillater det.
✈️ Autopilot innstillinger
Kredin velger du selv hvor automatisert du ønsker at utsendelsene skal være. Du har full kontroll over hvilke steg som skal gå automatisk – og hvilke du ønsker å håndtere manuelt.
Semi auto- Velg saker selv fra reskontro som skal på automatisk utsendinger
- Trykk på ✈️Auto pilot
- La den stå grønn på Auto-pilot og grå på Full-auto
- Gå inn på 📄 Reskontro
- Velg hvilke saker du ønsker skal kjøre.
- Trykk på "+ Start på Auto-pilot"
- Valgte saker legges over på 💼 Saker og blir sendt omgående både i brevpost og e-post.
Du kan også kjøre valgte saker manuelt. Dette kan være dersom du ønsker en annen saksgang enn det du opprinnelig har satt Auto piloten din på:
- Velg hvilke saker du ønsker skal kjøre.
- Trykk på "+ Start valgte saker"
- Valgte saker legges over på 💼 Saker og du må velge hvilken saksgang saken skal starte på.
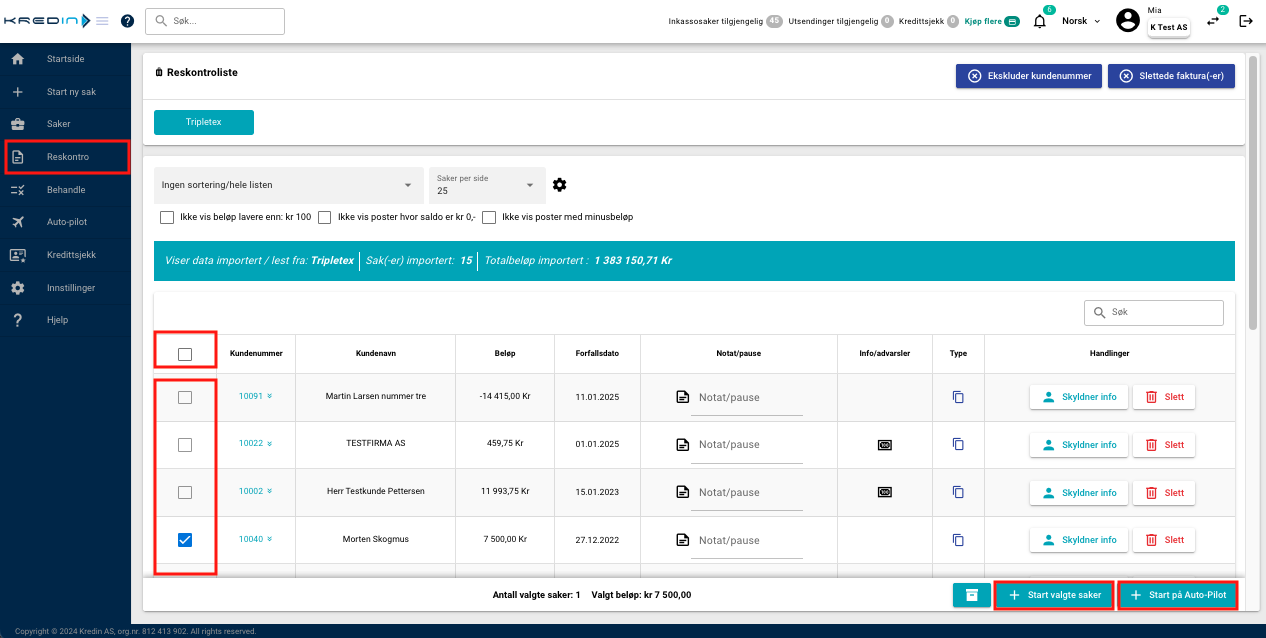
Hvordan skru på tofaktorautentifisering (2FA)
Vi anbefaler at du aktiverer tofaktorautentifisering (2FA) og bytter passord med jevne mellomrom – for å sikre kontoen din best mulig.
Når du oppretter konto i Kredin, får du spørsmål om å aktivere 2FA, men du kan også skru det på når som helst senere.
Dersom du ikke allerede har Google Authenticator installert på mobilen din, må du laste den ned.
Slik gjør du:
- Link til appen for Android klikk her, eller søk opp "Google Authenticator" i Appstore
- Link til appen for iPhone klikk her eller søk opp "Google Authenticator" i Google Play
👉 Har du ikke en Google-konto og ønsker ikke å opprette en?
Ingen problem – trykk på «Bruk uten konto» når du åpner appen første gang.
Slik aktiverer du 2FA i Kredin:
Slik gjør du:
- Gå til profilbildet øverst til høyre i Kredin.
- Skru på tofaktorautentifisering ved å dra bryteren til høyre (den blir grønn når aktivert)
- Du får opp et vindu som viser en QR-kode og en konfigureringsnøkkel.
- Åpne Google Authenticator på mobilen.
- Trykk på "+" for å legge til ny konto
- Scann QR-koden, eventuelt skriv inn konfigureringsnøkkel.
- Koden genereres automatisk og oppdateres hvert 30. sekund
- Neste gang du logger deg inn i Kredin, blir bedt om å taste inn koden fra Google Authenticator-appen for å fullføre innloggingen.
Vi forstår at det kan føles som mye med ekstra apper og steg –
men sikkerhet er en av våre høyeste prioriteringer. 2FA beskytter både deg og kundedataene dine mot uautorisert tilgang.
Endre passord
Vi anbefaler at du aktiverer tofaktorautentifisering (2FA) og bytter passord med jevne mellomrom – for å sikre kontoen din best mulig.
Slik bytter du passord:
- Gå på profilbilde til høyre
- Velg Endre passord
- Skriv inn ditt nåværende passord
- Lag ett nytt passord som utfyller satte kriterier
- Skriv det en gang til, for å være sikker på at du har skrevet riktig
- Oppdater passord.
🔗 Integrasjon
Integrasjon mellom Kredin og regnskapssystemet ditt sparer deg for både tid, feil og manuelt arbeid.
Det gir deg en sømløs informasjonsflyt – slik at du alltid har oppdatert status og oversikt.
✅ Derfor er integrasjon viktig:
- Automatisk speiling av reskontro – åpne poster, betalinger og kreditnotaer overføres automatisk til Kredin.
- Sparer tid – du slipper manuell registrering og dobbel føring.
- Automatisert oppfølging – purringer og betalingsoppfordringer sendes ut automatisk både i post og epost, utfra dine egne innstillinger.
- Registrerer innbetalinger – systemet fanger opp betalinger og avslutter saker.
- Korrekt bokføring – innbetalinger registreres og bilag opprettes på riktig konto (f.eks. i Tripletex).
Kort sagt: Integrasjon gir deg bedre flyt, mindre administrasjon og mer kontroll – helt automatisk.
Les mer om hvordan du setter opp integrasjon med regnskapssystemet ditt her :
- Tripletex: https://support.kredin.no/nn/article/tripletex-integrasjon-med-kredin
- Tripletex for regnskapsfører: https://support.kredin.no/nn/article/tripletex-integrasjon-for-regnskapsforere
- Fiken : https://support.kredin.no/nn/article/fiken-integrasjon-med-kredin
- PowerOffice: https://support.kredin.no/nn/article/poweroffice-integrasjon-med-kredin
- 24SevenOffice: https://support.kredin.no/nn/article/24sevenoffice-integrasjon-med-kredin
- Visma. Net: https://support.kredin.no/nn/article/vismanet-integrasjon-med-kredin
- Visma eAccounting: https://support.kredin.no/nn/article/visma-eaccounting-integrasjon-med-kredin
- Visma Business NXT : https://support.kredin.no/nn/article/visma-business-nxt-integrasjon-med-kredin
- Uni Economy / Uni Micro (skybasert) : https://support.kredin.no/nn/article/uni-economy-uni-micro-integrasjon-med-kredin
- Uni Micro V3 (serverbasert): https://support.kredin.no/nn/article/uni-micro-v3-integrasjon-med-kredin
- DNB Regnskap: https://support.kredin.no/nn/article/dnb-regnskap-integrasjon-med-kredin
- SP1 Regnskap: https://support.kredin.no/nn/article/sparebank-1-regnskap-integrasjon-med-kredin
- Azets: Kommer
- VBOnline: Kommer
Benytter du et regnskapssystem som ikke er på listen over?
Fortvil ikke!
Vår dyktige integrasjonssamarbeidspartner har utviklet en rekke løsninger som gjør det mulig å koble Kredin til mange ulike regnskapssystemer som blant annet:
- Cordel
- Duett
- Microsoft Dynamics NAV
- Microsoft AX
- Conta
- Provet Cloud
- Xledger
- Zirium
- Og en rekke andre systemer.
Ta kontakt med oss, så finner vi ut hvilken løsning som passer best for deg og ditt system.
Endre / legge til flere brukere
Logg deg inn med din bruker (eller den personen som har tilgang til den aktuelle kontoen må logge seg inn)
Dersom du har tilgang til flere kontoer, sjekk at du er inne på riktig konto du ønsker å gjøre endringer i.
- Gå på Innstillinger
- Klikk på «+ Opprett bruker» for å legge til flere.
- Klikk på søppeldunk dersom du vil slette bruker. Dersom du ikke får slettet, kan det være at din bruker ikke har nok rettigheter til å utføre dette. Kontakt bruker som har Alle Rettigheter.
Viktige valg:
✅ Dersom den nye brukeren skal ha tilgang til alle dine kontoer, huker du av for dette.
⚠️ Dersom ny bruker ikke skal ha tilgang til alle kontoer du disponerer, er det svært viktig at du ikke gir tilgang til alle kontoene dine.